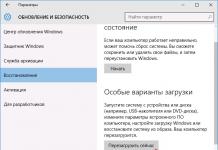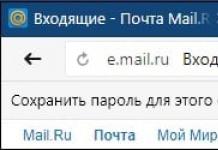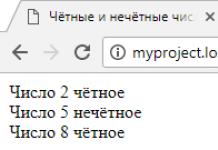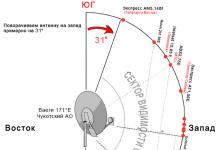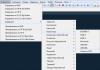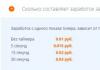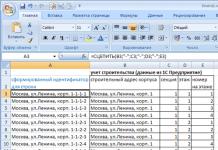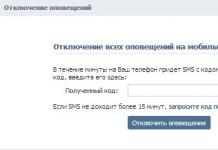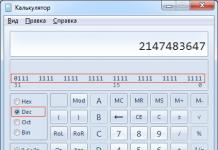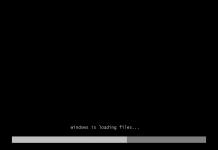В этой статье я хотел бы рассказать Вам про устройство стационарного компьютера в плане «железа». О том, что у него внутри: как отличить процессор от видеокарты, а жесткий диск от оперативной памяти.
Обучаться лучше — сразу на практике! Смелее, отключите от вашего системного блока все провода, открутите пару винтиков, удерживающих боковую крышку сзади корпуса, и сдвиньте её, потянув в сторону.
Что вы видите? Покрытые пылью, разноцветные платы, провода, вентиляторы… Не нужно в страхе закрывать крышку и запихивать ваш ПК обратно! Сейчас я вам объясню — что, к чему, и зачем. Простым и понятным языком объясню вам устройство вашего домашнего компьютера!
Сначала я перечислю комплектующие, которые по-любому есть в вашем компьютере, без них он просто не будет работать. Итак, начнём.
Самая большая плата компьютера, играющая в устройстве компьютера ключевую роль. В отличие от других плат, которые смотрят на нас боком, материнская плата компьютера расположена перпендикулярно и смотрит на нас лицом. Вот как выглядят материнские платы:
Другие комплектующие подключаются к материнской плате через специальные разъёмы. Сразу Вас обрадую, разъёмы разные по размеру, и имеют специальные «ключи». Т.е. вставить видеокарту в слот для оперативки у вас не получится при всём желании. Так что, в принципе, Вы и без моей помощи сейчас можете собрать разобранный компьютер, втыкая «куда втыкается». Главное в работе с железом — не прилагать излишней силы! Если плата не влезает, проверь, правильно ли ты её вставляешь.
Разъёмы, расположенные на материнской плате:

- Разъём процессора
. К примеру, современный LGA-1151. Или старенький LGA-775. Кстати, цифра обозначает количество «ножек» процессора.
Рядом — разъём для подключения вентилятора охлаждения процессора (обозначен как CPU FAN ) - Разъёмы для оперативной памяти . Чаще всего вы встретите DDR2 и DDR3, реже ddr в зависимости от давности ПК. На начало 2016 года DDR4 тоже получает всё большее распространение.
- PCI-Express x16 для подключения Видеокарты. Может быть несколько(для подключения 2х и более видеокарт в SLI-режиме)
- PCI, PCI-e разъёмы для подключения дополнительных плат расширения.
- SATA -разъёмы для подключения жестких дисков(Г-образной формы). Для старых дисков — длинные IDE . Также через САТА к материнской плате подключается ДВД-провод
- Панелька для подключения передних выводов компьютера (светодиодов, кнопок power и reset ).
- Выводы для подключения USB, AUDIO портов на передней панели.
- Разъёмы для подключения корпусных вентиляторов (CHA FAN). Часто такие вентиляторы также можно подключить к выводам блока питания.
- Разъём для «входящего» питания процессора.
- Разъём для подключения питания материнской платы.
Процессор
 Центральный процессор, или, на сленге, «камень», является «мозгом» компьютера, обрабатывающим все вводимые и выводимые из него данные. Процессор достаточно сложно устроен. Что нам пока о нём нужно знать, это — как он выглядит(квадратик со сторонами 4-6 см и множеством выводов на «пузе»). На нём наверняка будет надпись «INTEL» либо «AMD» — это два основных производителя процессоров.
Центральный процессор, или, на сленге, «камень», является «мозгом» компьютера, обрабатывающим все вводимые и выводимые из него данные. Процессор достаточно сложно устроен. Что нам пока о нём нужно знать, это — как он выглядит(квадратик со сторонами 4-6 см и множеством выводов на «пузе»). На нём наверняка будет надпись «INTEL» либо «AMD» — это два основных производителя процессоров.
Сокет(разъём) процессора должен совпадать с сокетом материнской платы, т.е. материнскую плату нужно подбирать под процессор. Неподходящий процессор просто «не влезет».

Конкурс ! Кто первый угадает, что за процессор на фото выше и отпишет в комментариях, получит от меня 100 рублей на веб-кошелёк! 😉
 Почти во все современные процессоры (ранее — в материнские платы) встроено видео-ядро, причём, зачастую, достаточно неплохое. Это может позволить отказаться от траты денег на покупку отдельной видеокарты.
Почти во все современные процессоры (ранее — в материнские платы) встроено видео-ядро, причём, зачастую, достаточно неплохое. Это может позволить отказаться от траты денег на покупку отдельной видеокарты.
Пытаетесь найти процессор внутри вашего системного блока? Разочарую, вы его не увидите, так как он спрятан под радиатором и кулером(вентилятором), к которым мы и перейдём в следующем пункте данной статьи про устройство персонального компьютера.
Система охлаждения процессора
При работе процессор неизбежно греется. Причём греется сильно и быстро — если его оставить без охлаждения — он достигнет температуры в 110 Град и уйдёт «в защиту» менее чем за минуту.
Что бы куда-то уводить тепло сверху на процессор ставят радиатор (большой кусок меди или алюминия, материала хорошо проводящего тепло), Радиатор имеет большую площадь соприкосновения с воздухом, следовательно, лучше рассеивает тепло. (Вспоминаем школьную физику). Для обдува на радиатор крепят вентилятор.
Вот как это всё выглядит:

Поскольку идеально ровными поверхности соприкосновения процессора и радиатора сделать невозможно — для устранения воздушного зазора между ними наносят термопасту .
Чем мощнее процессор, и чем больше будет на него нагрузка, тем сильнее он будет греться, и тем более массивную, мощную и дорогую систему охлаждения нужно на него ставить.
Оперативная память
«Быстрая» память ПК, в которую загружается операционная система и остальные программы(Word, браузер, видеоплейер и т.д.). Оперативная память — это, скажем так, «шлюз» между сравнительно медленным жестким диском, и непосредственно процессором.
Чем больше этот «шлюз», тем больше информации(к которой нужен быстрый доступ) вы сможете в него загрузить. Иначе говоря, чем больше у вас оперативной памяти — тем больше программ одновременно вы сможете запустить. Вместе с парой браузеров(с кучей открытых вкладок) открыть Word, Photoshop и кучу других программ, и при этом компьютер у вас не будет «тормозить».
Более современные планки памяти имеют соответственно более высокую скорость обмена данными с материнской платой.
По году покупки ПК вы уже можете прикинуть, какая в нём стоит ОЗУ: DDR(2001), DDR-2(2004), DDR-3(2010), DDR-4 (2015).
Вот как выглядит оперативная память. Ни с чем не перепутаешь 🙂 Обратите внимание на «ключи» и количество контактов, отличающих память одну от другой.
 Устанавливается и закрепляется с помощью специальных защёлок
, они сами должны, при нажатии на планку сверху, защёлкнуться, когда память «войдёт». Повторюсь — не лезет, проверьте ещё раз, там ли ключ
.
Устанавливается и закрепляется с помощью специальных защёлок
, они сами должны, при нажатии на планку сверху, защёлкнуться, когда память «войдёт». Повторюсь — не лезет, проверьте ещё раз, там ли ключ
.

Материнская плата на рисунке сверху — «переходная». Т.е. в неё можно «вставить» и DDR2, и DDR3.
Кстати, вы можете проверить вашу оперативную память на ошибки прямо сейчас! Как это сделать — читайте в статье.
Жесткий диск
Жесткий диск — это место, где хранится вся информация в вашем компьютере: операционная система, все программы, все содержимое рабочего стола:), фотографии, музыка, видео, в общем всё . Одна из главных его характеристик — объём. Чем он больше — тем больше данных Вы сможете записать на жесткий диск. На 2016 год самые ходовые — винчестеры от 500 Gb до 2000 Gb, хотя есть и больше, и меньше.
Жесткие диски довольно часто выходят из строя. Вот, накопилось за пару месяцев. Скорее всего совпадение, но 4 из 5 — Seagate:):

До недавнего времени жесткий диск «с моторчиком» был самым «узким» по скорости местом в ПК. Пока в 2012 не получили широкое распространение твердотельные SSD жесткие диски, имеющие за туже цену меньший объём, но в несколько раз большую скорость.
На моём ПК SSD диск объёмом 120Gb я использую «под систему», а более медленный SATA-винт на 2 Tb для хранения всех остальных данных. Что и Вам советую, комп в такой конфигурации просто «летает»!
Блок питания
Блок питания распределяет электричество на все компоненты компьютера. Для более мощных видеокарты и процессора нужен блок помощнее.

Множество проводов, выходящих из блока питания — это разъёмы для питания всех устройств ПК:
- Molex — для старых HDD и CD-rom, а также для кулеров
- SATA — для жестких дисков и DVD-приводов
- 20/24-pin для материнской платы
- 4/8-pin для питания процессора
- 6/8-pin для доп. питания видеокарты.

Подробнее об устройстве блока питания, а также о ремонте блоков питания я расскажу в следующих статьях сайт.
Корпус
Корпус компьютера — это непосредственно то, во что помещаются все остальные комплектующие. Корпуса отличаются размером, толщиной стали, типами крепления жестких дисков и др запчастей.
Не советую держать корпус постоянно открытым — будет налетать больше пыли, и его чаще нужно будет чистить, к тому же необходимая циркуляция воздуха будет нарушена.
Компоненты, которых в вашем системном блоке может не быть.
Выше я перечислил обязательные компоненты компьютера , которые по-любому есть в каждом ПК. Описанные далее комплектующие в вашем ПК могут отсутствовать. Сейчас многие материнские платы имеют встроенную видеокарту (чаще, видеокарта «встроена» в материнскую плату). Также, компьютер вполне может работать без CD-привода и прочих «излишеств».
Итак, продолжим изучать устройство персонального компьютера.
На почти всех новых компьютерах видеокарта чаще всего встроена в материнку или процессор. Но по мощности встроенное видео-ядро, естественно, меркнет перед современными игровыми видеокартами.
 Вставляется видеокарта в специальный PCI-E x16 слот, которых может на материнской плате быть два (для использования одновременно двух видеокарт в SLI режиме). В компьютерах 10-летней давности можно встретить AGP видеокарту. Зачастую имеет массивную систему охлаждения, занимающую собой и соседний слот на материнской плате.
Вставляется видеокарта в специальный PCI-E x16 слот, которых может на материнской плате быть два (для использования одновременно двух видеокарт в SLI режиме). В компьютерах 10-летней давности можно встретить AGP видеокарту. Зачастую имеет массивную систему охлаждения, занимающую собой и соседний слот на материнской плате.
Может иметь 6/8-pin-разъём для дополнительного питания, которое нужно подключать от блока питания.
CD/DVD-привод
 Ну тут всё понятно. Даже бабушка знает, дисковод — для чтения дисков. В большинство ПК стоят пишущие CD/DVD — дисководы. В более современных — BLUE-ray. Лично я пользуюсь им очень редко, так, болванку-другую записать.
Ну тут всё понятно. Даже бабушка знает, дисковод — для чтения дисков. В большинство ПК стоят пишущие CD/DVD — дисководы. В более современных — BLUE-ray. Лично я пользуюсь им очень редко, так, болванку-другую записать.
Кард-ридер
Устройство для чтения карт памяти всех форматов — SD, microSD, Memory Stick PRO Duo, CompactFlash и другие. Полезно для тех, кто часто скачивает-закачивает материалы с телефона и фотоаппарата.
Платы расширения
Сюда можно отнести платы, расширяющие аппаратные возможности вашего компьютера, добавляющие ему новые входы/выходы для возможности подключения различных устройств.
Вот несколько самых распространённых:
- TV-Тюнер. Для просмотра кабельного ТВ на компьютере. Так же можно использовать для оцифровки видеокассет, об этом вы сможете прочитать в одной из следующих статей блога сайт. Подписывайтесь!
- Звуковая карта . Сейчас звуковая карта встроена почти во все материнские платы, но если вы хотите добиться лучшего качества звука или желаете подключить современную акустическую систему — вам нужна более мощная и дорогая звуковуха.
- USB-контроллер . Можно добавить дополнительные усб-входы, в том числе популярный ныне USB 3.0.
- Устаревшие COM, LPT, RS-232 контроллеры. Кому-то может быть полезно.
- SATA-контроллер . Если у вас на материнской плате кончились SATA-выходы, или вы хотите подключить внешний жесткий диск по скоростному интерфейсу e-SATA.
Дополнительные вентиляторы, контроллер скорости их вращения.
 На стенках корпуса, для лучшей вентиляции и воздухообмена, могут быть установлены дополнительные вентиляторы — сзади, сбоку. сверху, спереди. Подключаются они к блоку питания через molex разъём, либо к материнской плате через 3-pin.
На стенках корпуса, для лучшей вентиляции и воздухообмена, могут быть установлены дополнительные вентиляторы — сзади, сбоку. сверху, спереди. Подключаются они к блоку питания через molex разъём, либо к материнской плате через 3-pin.
Также, в продвинутых корпусах, может быть установлен регулятор скорости вращения вентиляторов.
Моддинг — особое устройство домашнего ПК.
Вообще, моддинг — это отдельная тема. Самое простое, что можно сделать с вашим системником — поставить подсветку. А дальше — полёт неограниченной фантазии. 🙂

Устройство компьютера — просто!
Итак, Вы узнали, что из себя представляют, как выглядят, и зачем нужны все основные компоненты в системном блоке.
Согласитесь, теперь устройство компьютера не кажется таким «недоступным для понимания простым смертным»? 🙂
Если вы встретили в вашем ПК «хреновину», не подходящую ни под один пункт из этого мануала — пишите в комментариях, попробуем определить «зверя» вместе.
По своему назначению компьютер - это универсальный прибор для работы с информацией. По принципам своего устройства компьютер - это модель человека, работающего с информацией.
Персональный компьютер (ПК) - это компьютер, предназначенный для обслуживания одного рабочего места. По своим характеристикам он может отличаться от больших ЭВМ, но функционально способен выполнять аналогичные операции. По способу эксплуатации различают настольные (desktop), портативные (laptop и notebook) и карманные (palmtop) модели ПК.
Аппаратное обеспечение. Поскольку компьютер предоставляет все три класса информационных методов для работы с данными (аппаратные, программные и естественные), принято говорить о компьютерной системе как о состоящей из аппаратных и программных средств, работающих совместно. Узлы, составляющие аппаратные средства компьютера, называют аппаратным обеспечением. Они выполняют всю физическую работу с данными: регистрацию, хранение, транспортировку и преобразование как по форме, так и по содержанию, а также представляют их в виде, удобном для взаимодействия с естественными информационными методами человека.
Совокупность аппаратных средств компьютера называют его аппаратной конфигурацией.
Видео YouTube
Программное обеспечение. Программы могут находиться в двух состояниях: активном и пассивном. В пассивном состоянии программа не работает и выглядит как данные, содержательная часть которых - сведения. В этом состоянии содержимое программы можно «читать» с помощью других программ, как читают книги, и изменять. Из него можно узнать назначение программы и принцип ее работы. В пассивном состоянии программы создаются, редактируются, хранятся и транспортируются. Процесс создания и редактирования программ называется программированием.
Когда программа находится в активном состоянии, содержательная часть ее данных рассматривается как команды, согласно которым работают аппаратные средства компьютера. Чтобы изменить порядок их работы, достаточно прервать исполнение одной программы и начать исполнение другой, содержащей иной набор команд.
Совокупность программ, хранящихся на компьютере, образует его программное обеспечение. Совокупность программ, подготовленных к работе, называют установленным программным обеспечением. Совокупность программ, работающих в тот или иной момент времени, называют программной конфигурацией.

Устройство компьютера. Любой компьютер (даже самый большой)состоит из четырех частей:
устройства ввода информации
устройства обработки информации
устройства хранения
устройства вывода информации.
Конструктивно эти части могут быть объединены в одном корпусе размером с книгу или же каждая часть может состоять из нескольких достаточно громоздких устройств
Базовая аппаратная конфигурация ПК . Базовой аппаратной конфигурацией персонального компьютера называют минимальный комплект аппаратных средств, достаточный для начала работы с компьютером. С течением времени понятие базовой конфигурации постепенно меняется.
Чаще всего персональный компьютер состоит из следующих устройств:
Системный блок
Монитор
Клавиатура
Мышь
Дополнительно могут подключатся другие устройства ввода и вывода информации, например звуковые колонки, принтер, сканер...
Системный блок
- основной блок компьютерной системы. В
нем располагаются устройства, считающиеся внутренними. Устройства, подключаемые
к системному блоку снаружи, считаются внешними. Для внешних устройств
используют также термин периферийное оборудование.
Монитор
- устройство для визуального воспроизведения символьной и
графической информации. Служит в качестве устройства вывода. Для настольных ПК
в настоящее время наиболее распространены мониторы, основанные на
электронно-лучевых трубках. Они отдаленно напоминают бытовые телевизоры.
Клавиатура
- клавишное устройство, предназначенное для управления работой
компьютера и ввода в него информации. Информация вводится в виде
алфавитно-цифровых символьных данных.
Мышь
- устройство «графического» управления.
Внутренние устройства персонального компьютера.
Внутренними считаются устройства, располагающиеся в системном блоке. Доступ к
некоторым из них имеется на лицевой панели, что удобно для быстрой смены
информационных носителей, например гибких магнитных дисков. Разъемы некоторых
устройств выведены на заднюю стенку - они служат для подключения периферийного
оборудования. К некоторым устройствам системного блока доступ не предусмотрен -
для обычной работы он не требуется.
Процессор. Микропроцессор
- основная микросхема персонального компьютера.
Все вычисления выполняются в ней. Основная характеристика процессора - тактовая
частота (измеряется в мегагерцах, МГц). Чем выше тактовая частота, тем выше
производительность процессора. Так, например, при тактовой частоте 500 МГц
процессор может за одну секунду изменить свое
состояние 500 миллионов раз. Для большинства операций одного такта
недостаточно, поэтому количество операций, которые процессор может выполнить в
секунду, зависит не только от тактовой частоты, но и от сложности операций.
Единственное устройство, о существовании которого процессор «знает от рождения», - оперативная память - с нею он работает совместно. Оттуда поступают данные и команды. Данные копируются в ячейки процессора (они называются регистрами), а потом преобразуются в соответствии с содержанием команд. Более полную картину того, как процессор взаимодействует с оперативной памятью, вы получите в главах, посвященных основам программирования.
Оперативная память. Оперативную память можно представить как обширный массив ячеек, в которых хранятся числовые данные и команды в то время, когда компьютер включен. Объем оперативной памяти измеряется в миллионах байтов - мегабайтах (Мбайт).
Процессор может обратиться к любой ячейке оперативной памяти (байту), поскольку она имеет неповторимый числовой адрес. Обратиться к индивидуальному биту оперативной памяти процессор не может, так как у бита нет адреса. В то же время, процессор может изменить состояние любого бита, но для этого требуется несколько действий.
Материнская плата. Материнская плата - это самая большая плата персонального компьютера. На ней располагаются магистрали, связывающие процессор с оперативной памятью, - так называемые шины. Различают шину данных, по которой процессор копирует данные из ячеек памяти, адресную шину, по которой он подключается к конкретным ячейкам памяти, и шину команд, по которой в процессор поступают команды из программ. К шинам материнской платы подключаются также все прочие внутренние устройства компьютера. Управляет работой материнской платы микропроцессорный набор микросхем - так называемый чипсет.
Видеоадаптер. Видеоадаптер - внутреннее устройство, устанавливаемое в один из разъемов материнской платы. В первых персональных компьютерах видеоадаптеров не было. Вместо них в оперативной памяти отводилась небольшая область для хранения видеоданных. Специальная микросхема (видеоконтроллер) считывала данные из ячеек видеопамяти и в соответствии с ними управляла монитором.
По мере улучшения графических возможностей компьютеров область видеопамяти отделили от основной оперативной памяти и вместе с видеоконтроллером выделили в отдельный прибор, который назвали видеоадаптером. Современные видеоадаптеры имеют собственный вычислительный процессор (видеопроцессор), который снизил нагрузку на основной процессор при построении сложных изображений. Особенно большую роль видеопроцессор играет при построении на плоском экране трехмерных изображений. В ходе таких операций ему приходится выполнять особенно много математических расчетов.
В некоторых моделях материнских плат функции видеоадаптера выполняют микросхемы чипсета - в этом случае говорят, что видеоадаптер интегрирован с материнской платой. Если же видеоадаптер выполнен в виде отдельного устройства, его называют видеокартой. Разъем видеокарты выведен на заднюю стенку. К нему подключается монитор.
Звуковой адаптер.
Для компьютеров IBM PC работа со
звуком изначально не была предусмотрена. Первые десять лет существования
компьютеры этой платформы считались офисной техникой и обходились без звуковых
устройств. В настоящее время средства для работы со звуком считаются
стандартными. Для этого на материнской плате устанавливается звуковой адаптер.
Он может быть интегрирован в чипсете материнской платы или выполнен как
отдельная подключаемая плата, которая называется звуковой картой.
Разъемы звуковой карты выведены на заднюю стенку компьютера. Для
воспроизведения звука к ним подключают звуковые колонки или наушники. Отдельный
разъем предназначен для подключения микрофона. При наличии специальной
программы это позволяет записывать звук. Имеется также разъем (линейный выход)
для подключения к внешней звукозаписывающей или звуковоспроизводящей аппаратуре
(магнитофонам, усилителям и т.п.).
Жесткий диск.
Поскольку оперативная память компьютера очищается при
отключении питания, необходимо устройство для длительного хранения данных и
программ. В настоящее время для этих целей широко применяют так называемые
жесткие диски.
Принцип действия жесткого диска основан на регистрации изменений магнитного
поля вблизи записывающей головки.
Основным параметром жесткого диска является емкость, измеряемая в гигабайтах (миллиардах байтов), Гбайт. Средний размер современного жесткого диска составляет 80 - 160 Гбайт, причем этот параметр неуклонно растет.
Дисковод гибких дисков . Для транспортировки данных между удаленными компьютерами используют так называемые гибкие диски. Стандартный гибкий диск (дискета) имеет сравнительно небольшую емкость 1,44 Мбайт. По современным меркам этого совершенно недостаточно для большинства задач хранения и транспортировки данных, но низкая стоимость носителей и высокая степень готовности к работе сделали гибкие диски самыми распространенными носителями данных.
Для записи и чтения данных, размещенных на гибких дисках, служит специальное устройство - дисковод. Приемное отверстие дисковода выведено на лицевую панель системного блока.
Дисковод CD-ROM. Для транспортировки больших объемов данных удобно использовать компакт-диски CD-ROM. Эти диски позволяют только читать ранее записанные данные - производить запись на них нельзя. Емкость одного диска составляет порядка 650-700 Мбайт.
Для чтения компакт-дисков служат дисководы CD-ROM. Основной
параметр дисковода CD-ROM- скорость чтения. Она измеряется в кратных единицах.
За единицу принята скорость чтения, утвержденная в середине 80-х гг. для
музыкальных компакт-дисков (аудиодисков). Современные дисководы CD-ROM
обеспечивают скорость чтения 40х - 52х.
Основной недостаток дисководов CD-ROM - невозможность записи дисков - преодолен
в современных устройствах однократной записи - CD-R. Существуют также
устройства CD-RW, позволяющие осуществлять многократную запись.
Принцип хранения данных на компакт-дисках не магнитный, как у гибких дисков, а оптический.
Коммуникационные порты . Для связи с другими устройствами, например принтером, сканером, клавиатурой, мышью и т. п., компьютер оснащается так называемыми портами. Порт - это не просто разъем для подключения внешнего оборудования, хотя порт и заканчивается разъемом. Порт - более сложное устройство, чем просто разъем, имеющее свои микросхемы и управляемое программно.
Сетевой адаптер. Сетевые адаптеры необходимы компьютерам, чтобы они могли обмениваться данными между собой. Этот прибор следит за тем, чтобы процессор не подал новую порцию данных на внешний порт, пока сетевой адаптер соседнего компьютера не скопировал к себе предыдущую порцию. После этого процессору дается сигнал о том, что данные забраны и можно подавать новые. Так осуществляется передача.
Когда сетевой адаптер «узнает» от соседнего адаптера, что у
того есть порция данных, он копирует их к себе, а потом проверяет, ему ли они
адресованы. Если да, он передает их процессору. Если нет, он выставляет их на
выходной порт, откуда их заберет сетевой адаптер очередного соседнего
компьютера. Так данные перемещаются между компьютерами до тех пор, пока не
попадут к адресату.
Сетевые адаптеры могут быть встроены в материнскую плату, но чаще устанавливаются отдельно, в виде дополнительных плат, называемых сетевыми картами.
Устройство компьютера для начинающих.
Компьютер является сложным устройством, которое состоит из отдельных электронных компонентов, собранных в едином блоке и обеспечивающих работу всего компьютера. Для успешного обучения компьютерной грамотности для начинающего пользователя, необходимо иметь минимальное представление об этих компонентах, хотя бы на уровне «чайника». Каждый компонент является важным, и сбой в работе хотя бы одного неизбежно скажется на работе всей системы.
Кажется, зачем простому пользователю все это нужно знать? Работает и работает. Но, допустим, вы перевезли компьютер в другое место, например при переезде, и тогда вам придется отключать кабеля внешних устройств и заново подключать все это хозяйство. Вызывать мастера? Вы сможете это сделать самостоятельно и сэкономить деньги.
Или вы решили купить новый компьютер или , но не знаете какой выбрать по характеристикам. Например, вам нужен компьютер только для набора текстов и выхода в интернет, в этом случае можно обойтись офисным компьютером, который стоит в два раза дешевле игрового. Хотя оба компьютера могут служить и для набора текста и для пользования интернетом.
В разделе «устройство компьютера» рассмотрены основные компоненты ПК и их назначение. Здесь вы узнаете, как выбрать компьютер, монитор и другие внешние устройства, подключаемые к ПК.
Компьютеры, как и любая другая продвинутая электроника, требуют соблюдения определенных правил обращения с ними. Если вы хотите, чтобы дорогостоящее устройство служило вам верой и правдой длительное время, то нужно научиться правильно за компьютером ухаживать. Ниже будет дано несколько актуальных советов на эту тему, разделенных на две категории. Первая коснется механики (самого компьютерного железа), а вторая […]
Чаще всего стационарный компьютер подключается к интернету с помощью проводного соединения. Тем более у него изначально нет специального приемника, так называемого WI-FI адаптера, чтобы подключаться через беспроводное соединение. Такой приемник устанавливается производителем в мобильные устройства (смартфоны, планшеты, ноутбуки) и это оправдано самим понятием мобильность. Эти устройства по определению не должны зависеть от кабельного интернета, и […]
Выбор правильного импульсного блока питания для построения системного блока очень важен. Блок питания посредственного качества работает довольно неэффективно, издает характерный шум, может вызвать неполадки в работе всего системного блока и, что страшнее всего, испортить остальные дорогостоящие компьютерные комплектующие. В рамках данной публикации мы расскажем, как выбрать блок питания для компьютера, который будет обеспечивать стабильную работу […]
Приобретая персональный компьютер, далеко не все покупатели выбирают устройство для работы или учебных целей. Как минимум половина, а то и большая часть покупателей, выбирает устройство исключительно для игровых целей.
Функционал вычислительной машины позволяет выполнять на устройстве задачи любой сложности, от воспроизведения мультимедийных файлов до запуска современных 3D игр. К сожалению, с каждым годом устаревание компьютеров происходит все быстрее. Если раньше, ПК был актуален не менее трех лет с момента покупки, то сейчас, уже через год, покупатель может ощутить недостаток вычислительной мощности, если пожелает поиграть […]
За последние десятилетия технологии персональных компьютеров шагнули далеко вперёд и продолжают развиваться с поразительной скоростью. Машины, которые когда-то едва умещались в огромных помещениях, сейчас легко расположить у себя на ладони. Они не только уменьшились в размере.
Сегодняшний персональный компьютер несравненно более мощный, чем модель, выпущенная всего несколько лет назад.
Современные компьютеры состоят из множества деталей, которые работают в слаженной системе и создают стабильный эффективный инструмент.
Постоянное развитие оборудования и программного обеспечения делают процесс обучения для работы с компьютером трудновыполнимой задачей, требующей постоянного усовершенствования и вникания. Но некоторые понятия и детали остаются неизменными. Рассмотрим их и станем на шаг ближе к великому знанию о схеме работы персонального компьютера и пониманию того, как устроен компьютер.
Виды персональных компьютеров
Различные компьютерные компании делают свои продукты очень похожими. Каждый из производителей использует одни и те же запчасти для создания компьютера, их можно различить только по наклейке определённой фирмы. Даже компьютеры фирмы Apple, известные своей исключительной конструкцией, по сути, не отличаются от своих конкурентов с точки зрения их технического устройства.
В ноутбуках и стационарных компьютерах также используют подобные функциональные детали. Только ноутбуки создаются из уменьшенных копий тех же частей, что и стационарные компьютеры. Другими словами, если Вы понимаете, как устроен, например, стационарный компьютер, то Вам будет несложно разобраться в работе всех остальных компьютеров, например, разобраться в работе ноутбуков.
Жизненно важные части любого компьютера
Компьютеры состоят из нескольких электронных чипов, каждый из которых имеет определённую функцию. Жизненно важные части, находящиеся в каждом компьютере, включают
- материнскую плату,
- жёсткий диск,
- процессор,
- ОЗУ (оперативное запоминающее устройство),
- видеокарту,
- блок питания и
- другие дополнительные аксессуары,
- например, такие как дисководы и беспроводные сетевые карты.
Материнская плата
Материнская плата – это большая плата (именно плата или, как иногда говорят, печатная плата, используя радиоэлектронную терминологию), к которой присоединяются все остальные детали компьютера.
 Материнская плата компьютера
Материнская плата компьютера
Материнская плата действует как станция управления, которая соединяет и объединяет другие части (отсюда и название – «материнская»).
Например, процессор, оперативная память и видеокарта подключены непосредственно к материнской плате. Также довольно часто встречается конфигурация, когда видеокарта смонтирована прямо на материнской плате. Каждый из перечисленных элементов компьютера имеет дело с различными аспектами обработки информации.
Оперативная память
Оперативная память хранит текущую рабочую информацию на компьютере. При открытии программы, например, Интернет-браузера, некоторая часть из оперативной памяти выделяется для работы этого браузера.

После выключения компьютера вся информация из оперативной памяти автоматически удаляется. Сохранить свои труды (тексты, рисунки и т.п.) пользователь может, например, на жестком диске.
Процессор и видеокарта
Процессор и видеокарта обрабатывают информацию, необходимую для выполнения различных функций в компьютере.
Например, запуск игры на компьютере требует постоянного анализа информации. Выполнение этой задачи ложится на процессор и видеокарту.
 Процессор
Процессор
Процессор получает, обрабатывает и отправляет обработанную информацию в адрес других устройств компьютера. Тогда как видеокарта обеспечивает вывод обработанной информации на экран монитора компьютера (отсюда и название «видео» карта).
Жёсткий диск
Жёсткий диск выступает в качестве памяти для долгосрочного хранения информации. Жесткий диск на компьютероном сленге называют еще
- винчестером,
- иногда – хардом или
- хард-диском.
Последнее название заимствовано из английского языка: Hard Disk.

В оперативной памяти информация хранится только во время работы компьютера (это так называемая энергозависимая память).
А в жестком диске информация хранится и при отключенном компьютере (это так называемая энергоНЕзависимая память).
Информация о компьютере, музыка, фильмы и фотографии хранятся на жёстком диске. Это место также используется для хранения программ, таких, например, как текстовые редакторы или игры.
Блок питания
Наконец, важным элементом компьютера является источник электрического питания, который распределяет необходимую электроэнергию для работы каждой части компьютера. Один из основных шнуров от источника электропитания идёт к материнской плате для питания различных чипов.

Другие шнуры питания используются для работы устройств, смонтированных отдельно от материнской платы, например, для питания жестких дисков, дисководов CD-дисков, вентиляторов охлаждения компьютера и прочих элементов.
Кроме того, ноутбуки имеют аккумуляторную батарею для того, чтобы пользователь мог при необходимости какое-то время работать без подключения зарядного устройства ноутбука к сети 220В.
Аксессуары
Есть много компьютерных частей, которые не являются необходимыми для функционирования системы, но которые являются несомненно важными для пользователей. Эти дополнения включают такие вещи, как CD- и DVD- приводы, беспроводные карты, ТВ-тюнеры, звуковые карты и др.

Различные типы приводов дисководов (CD- DVD- и др.) не подключены непосредственно к материнской плате, а соединяются с ней и с блоком электропитания с помощью нескольких кабелей. Кабель подключения к материнской плате несёт информацию к дисководам и от них, а кабель подключения к источнику электропитания даёт приводу электричество для работы.
Беспроводные интернет карты, ТВ-тюнеры и звуковые карты подключаются непосредственно к материнской плате и не требуют отдельных кабелей для подачи питания от сети. Каждое из этих устройств обеспечивает определённую функцию в компьютере. Например, они дают более высокое качество звука или возможность смотреть программы на мониторе компьютера.
Операционная система
 Разные операционные системы
Разные операционные системы
Комбинация аппаратных средств создаёт компьютер, способный к сложным вычислениям и обладающий огромным количеством памяти для хранения информации. Но без пользовательского интерфейса (без возможности использовать это в работе пользователем – человеком) работа компьютера будет бессмысленной.
Именно для этого и предназначена операционная система: для обеспечения доступа к ресурсам компьютера обычным пользователям, то есть, не специально подготовленным программистам или системным администраторам, а простым людям.
Операционная система установлена на жёстком диске Вашего компьютера.
Основные разновидности операционных систем – это
- Windows,
- Android,
- Mac OS или
- Linux.
Операционная система является большой программой, состоящей из большого количества системных файлов. Операционная система создаёт визуальные (наглядные, понятные) интерфейсы для простых и порой неподготовленных пользователей, чтобы позволить этим пользователям получать доступ к информации, иметь возможность навигации на компьютере.
Прикладные программы
Только одной операционной системы мало, чтобы успешно работать на компьютере, она лишь позволяет использовать вычислительные мощности компьютера. Для выполнения «полезной» работы нужны еще и прикладные программы. «Прикладные» – это потому, что они помогают пользователям выполнять вполне прикладные действия, например, редактировать тексты, искать информацию в Интернете, рисовать картинки и чертежи, слушать музыку, смотреть фильмы и т.п.
Для выполнения одних и тех же действий могут применяться несколько разных прикладных программ. Например, редактировать тексты можно с помощью программы Блокнот (Notepad), а можно это делать с помощью приложения Microsoft Office Word. В Блокноте – одни возможности для редактирования текста, в Word – другие, значительно более широкие. Но и та, и другая программа позволяют, в конечном счете, напечатать или отредактировать текст.
Просматривать фильмы также можно с помощью разных программ. Это, например, Flash Player в составе Интернет браузеров, или Windows Media Player в составе операционной системы Windows, или Real Player и т.п. Выбор зависит от многих факторов, в том числе от предпочтений пользователей, от формата просматриваемых видеоизображений, от требований к качеству изображения и звука и пр.
Редактировать и рисовать картинки можно как с помощью достаточно простой программы Paint в составе Windows, так, например, с помощью мощных программ Photo Shop или Corel Draw, имеющих неоспоримо больше возможностей для редактирования изображений, но при этом являющихся значительно более сложными в изучении и в работе.
Искать информацию в Интернете можно также с помощью : Internet Explorer в составе Windows, Mozila Firefox, Google Chrome и др. Выбор зависит от многих факторов. Но в первую очередь на это влияют предпочтения пользователей компьютеров, а также предоставляемые удобства, дополнительные сервисы, возможности настраивать браузеры под задачи пользователя и др.
Операционная система – это скорее данность, которую могут выбирать далеко не все пользователи персональных компьютеров. Хотя известна категория пользователей компьютеров, которые с гораздо большим увлечением переустанавливают и налаживают операционные системы, чем работают с прикладными программами. Но это скорее исключение, подтверждающее основное правило.
В то же самое время, прикладные программы пользователи выбирают себе, как правило, самостоятельно. Выбирают под свои задачи, которые они хотят решать с помощью персональных компьютеров.
Именно с прикладными программами персональный компьютер становится полезным инструментом для работы на нем пользователей. Именно прикладные программы «оживляют» компьютер, делают его незаменимым помощником на работе, дома, в путешествиях, для хобби и пр.
Связываем всё вместе
Подводя итоги сказанному выше, можно констатировать, что компьютеры – это очень удачное и крайне полезное сочетание аппаратной и программной части. На вопрос «Как устроен компьютер?» можно ответить такой формулой:
компьютер = хард + софт,
или то же самое «по-русски»,
компьютер = железо + программы.
Приведенная формула наглядно показывает, что проблемы, которые возникают на компьютере, связаны
- либо с аппаратной частью компьютера (т.е. с «железом»),
- либо с программной частью компьютера (т.е. с операционной системой или с прикладной программой).
Аппаратная часть персонального компьютера – это
- материнская плата с установленными на ней (или подключенными к ней с помощью кабелей) остальными частями компьютера:
- процессор,
- оперативная память,
- жесткие диски,
- дисководы (приводы) CD- и DVD-,
- а также прочие устройства, такие как
- звуковая плата,
- видео карта,
- ТВ-тюнер и
Все устройства персонального компьютера заключены в корпус и запитаны от блока электропитания или от аккумуляторной батареи.
Для удобства работы с компьютером к нему подключаются также
- клавиатура,
- монитор,
- звуковые колонки и
- другие полезные устройства.
Программная часть персонального компьютера состоит из
- операционной системы и
- прикладного программного обеспечения.
Операционная система позволяет запустить аппаратный комплекс, добиться его слаженной и четкой работы. Прикладные программы являются самыми полезными и самыми важными частями программно-аппаратного комплекса, поскольку именно с их помощью пользователи компьютеров выполняют свои задачи на персональном компьютере.
Таким образом, если Вы видите и читаете данный текст, это значит, что в Вашем компьютере все вышеперечисленные программные и аппаратные элементы работают слаженно, четко, бесперебойно и взаимосвязанным образом.
Тема 1.4: Сервисное программное обеспечение и основы алгоритмизации
Введение в экономическую информатику
1.2. Технические средства обработки информации
1.2.3. Устройства ПК и их характеристики
Персональные компьютеры выпускаются в следующих конструктивных исполнениях: стационарные (настольные) и переносные. Наиболее распространенными являются настольные ПК, которые позволяют легко изменять конфигурацию.
Рассмотрим IBM – совместимый настольный персональный компьютер. Состав ПК принято называть конфигурацией. Поскольку современные компьютеры имеют блочно - модульную конструкцию, то необходимую аппаратную конфигурацию, можно реализовать из готовых узлов и блоков (модулей), изготовляемых различными производителями.
Совместимость устройств является основополагающим принципом открытой архитектуры, которую предложила компания IBM. Это послужило толчком к массовому производству, как отдельных узлов, так и компьютеров.
К базовой конфигурации относятся устройства, без которых не может работать современный ПК:
- системный блок;
- клавиатура, которая обеспечивает ввод информации в компьютер;
- манипулятор мышь, облегчающий ввод информации в компьютер;
- монитор, предназначенный для изображения текстовой и графической информации.
Системный блок
В персональных компьютерах, выпускаемых в портативном варианте, системный блок, монитор и клавиатура объединяются в один корпус.
Системный блок представляет собой металлическую коробку со съемной крышкой, в которой размещены различные устройства компьютера.
По форме корпуса бывают:
- Desktop – плоские корпуса (горизонтальное расположение), их обычно располагают на столе и используют в качестве подставки для монитора
- Tower - вытянутые в виде башен (вертикальное расположение), обычно располагаются на полу.
Корпуса различаются по размерам, указанные приставки Super, Big, Midi, Micro, Tiny, Flex, Mini, Slim обозначают размеры корпусов. На передней стенке корпуса размещены кнопки “Power” - Пуск, “Reset” - Перезапуск, индикаторы питания и хода работы ПК.
Порты (каналы ввода - вывода)
На задней стенке корпуса современных ПК размещены (точнее могут размещаться) следующие порты:
- Game - для игровых устройств (для подключения джойстика).
- VGA - интегрированный в материнскую плату VGA – контроллер для подключения монитора для офисного или делового ПК.
- COM - асинхронные последовательные (обозначаемые СОМ1-СОМЗ). Через них обычно подсоединяются мышь, модем и т.д.
- PS/2 – асинхронные последовательные порты для подключения клавиатура и манипулятора мышь.
- LPT - параллельные (обозначаемые LPT1-LPT4), к ним обычно подключаются принтеры.
- USB - универсальный интерфейс для подключения 127 устройств (этот интерфейс может располагаться на передней или боковой стенке корпуса).
- IEЕЕ-1394 (FireWire) - интерфейс для передачи больших объемов видео информации в реальном времени (для подключения цифровых видеокамер, внешних жестких дисков, сканеров и другого высокоскоростного оборудования). Интерфейсом FireWire оснащены все видеокамеры, работающие в цифровом формате. Может использоваться и для создания локальных сетей.
- iRDA - инфракрасные порты предназначены для беспроводного подключения карманных или блокнотных ПК или сотового телефона к настольному компьютеру. Связь обеспечивается при условии прямой видимости, дальность передачи данных не более 1 м. Если в ПК нет встроенного iRDA адаптера, то он может быть выполнен в виде дополнительного внешнего устройства (USB iRDA адаптера), подключаемого через USB-порт.
- Bluetooth ("блутус")- высокоскоростной микроволновый стандарт, позволяющий передавать данные на расстояниях до 10 метров. Если нет встроенного Bluetooth адаптера, то он может быть выполнен в виде дополнительного внешнего устройства (USB bluetooth адаптера), подключаемого через USB-порт. USB bluetooth адаптеры предназначены для беспроводного подключения карманных или блокнотных ПК, или сотового телефона к настольному компьютеру.
- Разъемы звуковой карты: для подключения колонок, микрофона и линейный выход.
Необходимо отметить, что наличие или отсутствие в ПК перечисленных портов зависит от его стоимости и уровня современности.
В системном блоке расположены основные узлы компьютера:
- системная или материнская плата (motherboard), на которой установлены дочерние платы (контроллеры устройств, адаптеры или карты) и другие электронные устройства;
- блок питания, преобразующий электропитание сети в постоянный ток низкого напряжения, для электронных схем компьютера;
- накопитель на жестком магнитном диске, предназначенный для чтения и записи на несъемный жесткий магнитный диск (винчестер);
- накопители на оптических дисках (типа DVD - RW или CD – RW), предназначенные для чтения и записи на компакт - диски;
- накопители (или дисководы) для гибких магнитных дисков, используемые для чтения и записи на дискеты;
- устройства охлаждения.
Клавиатура
Клавиатура - устройство, предназначенное для ввода пользователем информации в компьютер. Стандартная клавиатура имеет более 100 клавиш. Клавиши клавиатуры разделяются на 6 групп:
- Клавиши пишущей машинки.
- Цифровые клавиши (переключение режима работы осуществляется клавишей NumLock).
- Клавиши редактирования (Insert, Delete, Back Space).
- Клавиши управления курсором (две группы клавиш: четыре клавиши со стрелками и четыре клавиши: Home, End, Page Up, Page Down).
- Специальные клавиши (Ctrl, Alt, Esc, Num Lock, Scroll Lock, Print Screen, Pause).
- Функциональные клавиши F1 – F12 (расположены в верхней части клавиатуры и предназначены для вызова наиболее часто использующихся команд).
Размещение клавиш первой группы соответствует пишущей машинке. Расположение латинских букв на клавиатуре IBM PC, как правило, такое же, как на английской пишущей машинке, а букв кириллицы – как на русской пишущей машинке.
Для ввода прописных букв и других символов, располагающихся на верхнем регистре клавиатуры, имеется клавиша . Например, чтобы ввести прописную букву, надо нажать клавишу и, не отпуская ее, нажать клавишу с требуемым символом.
Клавиша служит для фиксации режима прописных букв. Клавиша служит для создания пробела между символами. Клавиша при редактировании текста работает как «возврат каретки» на пишущей машинке. Кроме того, нажатие этой клавиши может означать окончание ввода команды или другой информации и обращение к компьютеру.
Переключение языка клавиатуры (русский – украинский - английский) можно осуществить с помощью переключателя клавиатуры, расположенного на панели задач, либо с помощью сочетаний клавиш (Shift+ Ctrl или Shift+ Alt).
Манипулятор мышь
Манипулятор мышь – устройство управления манипуляторного типа. Небольшая коробочка с клавишами (1, 2 или 3 клавиши). Перемещение мыши по плоской поверхности (например, коврика) синхронизировано с перемещением указателя мыши на экране монитора.
Ввод информации осуществляется перемещением курсора в определенную область экрана и кратковременным нажатием кнопок манипулятора или щелчками (одинарными или двойными). По принципу работы манипуляторы делятся на механические, оптомеханические и оптические.
В портативных ПК в качестве мыши используются трекболы и пойнтеры. Комбинация монитора и мыши обеспечивают диалоговый режим работы пользователя с компьютером, это наиболее удобный и современный тип интерфейса пользователя.
Корпорация Microsoft выпустила новый набор из клавиатуры и мыши, предназначенный для настольных ПК. Продукт получил название Natural Ergonomic Desktop 7000, в нем используется беспроводная технология.
Мониторы
Мониторы – устройства, которые служат для обеспечения диалогового режима работы пользователя с компьютером путем вывода на экран графической и символьной информации. В графическом режиме экран состоит из точек (пикселей от англ. pixel - picture element, элемент картинки), полученных разбиением экрана на столбцы и строки.
Количество пикселей на экране называется разрешающей способностью монитора в данном режиме. В настоящее время мониторы ПК могут работать в следующих режимах: 480х640, 600х800, 768х1024, 864х1152, 1024х1280 (количество пикселей по вертикали и горизонтали).
Разрешающая способность зависит от типа монитора и видеоадаптера. Каждый пиксел может быть окрашен в один из возможных цветов. Стандарты отображения цвета: 16, 256, 64К, 16М цветовых оттенков каждого пиксела.
По принципу действия все современные мониторы разделяются на:
- Мониторы на базе электронно-лучевой трубки (CRT).
- Жидкокристаллические дисплеи (LCD).
- Плазменные мониторы.
Наиболее распространенными являются мониторы на электронно-лучевых трубках, но более популярными становятся мониторы с жидкокристаллическими дисплеями (экранами). Самое высокое качество изображения имеют современные плазменные дисплеи.
Стандартные мониторы имеют длину диагонали 14, 15, 17, 19, 20, 21 и 22 дюйма. В мониторах CRT изображение формируется электронно-лучевой трубкой. При настройке монитора необходимо устанавливать такие параметры разрешающей способности и режима отображения цвета, чтобы частота обновления кадров не превышала 85 Гц.
В мониторах LCD изображение формируется с помощью матрицы пикселей. Каждый пиксел формируется свечением одного элемента экрана, поэтому каждый монитор имеет свое максимальное физическое разрешение. Так, например, для мониторов 19 дюймов разрешающая способность 1280х1024.
Для того чтобы исключить искажения изображений на экране рекомендуется использовать мониторы LCD в режимах его максимального разрешения. Для мониторов LCD частота смены кадров не является критичной. Изображение выглядит устойчивым (без видимого мерцания) даже при частоте обновления кадров 60 Гц.
В плазменные мониторах изображение формируется с помощью матрицы пикселей, как и в мониторах LCD. Принцип работы плазменной панели состоит в управляемом холодном разряде разряженного газа (ксенона или неона), находящегося в ионизированном состоянии (холодная плазма).
Пиксел формирует группа из трех подпикселов, ответственных за три основных цвета, которые представляют собой микрокамеры, на стенках которых находится флюоресцирующее вещество одного из основных цветов. Это одна из наиболее перспективных технологий плоских дисплеев.
Достоинства плазменных мониторов заключаются в том, что в них отсутствует мерцание изображения, картинка имеет высокую контрастность и четкость по всему дисплею, имеют хорошую обзорность под любым углом и малую толщину панели. К недостаткам следует отнести – большая потребляемая мощность.