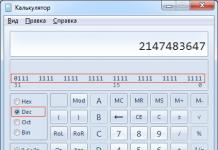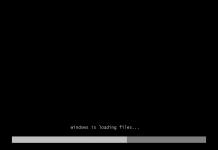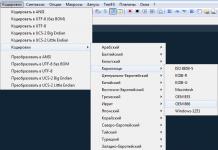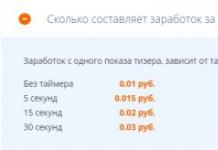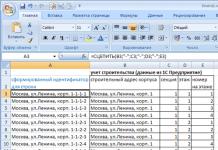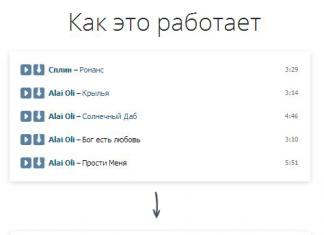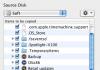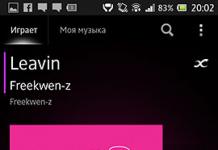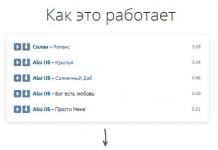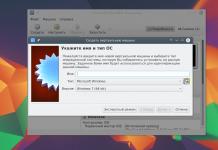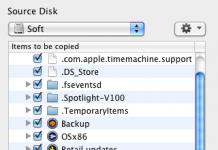Некоторые пользователи продолжают задавать вопрос, почему у них стоит, к примеру 8 Гб оперативки, но система видит только 4 Гб, а может быть даже меньше. Ответ на вопрос очень прост – такое происходит только с 32-х битными системами. Будь у вас Windows XP, Windows 7 или нынешняя «десятка», но с архитектурой 32 бита, то больше 4 Гб она не увидит.
При просмотре свойств системы можно увидеть даже меньший доступный объем ОЗУ, почему это происходит? Ответ прост, часть так называемого адресного пространства уходит обслуживание подключенных периферийных устройств. Наиболее потребительной оказалась видеокарта. Хотя некоторыми устройствами оперативка даже не используется. Количество адресного пространства зависит от чипсета и других параметров, например, BIOS, конфигурации компьютера.
Система не видит часть оперативной памяти
Единственный способ избавиться от данной проблемы переустановить ОС на 64-х битную версию. Тогда вам будет доступно больше 4 Гб.
Также есть одна фишка системе. Нажимаем Win+R и вводим команду msconfig . Далее открывается окно «Конфигурация системы». Переходим на вкладку «Загрузка» и жмём там на кнопку «Дополнительные параметры».
Убираем галочку с пункта «Максимум памяти» .

Вариант решения номер №2
Бывает, что устройства к конфигурации компьютера забирают часть памяти, но не очень много. Поэтому волноваться по этому поводу не стоит.
Еще вариант – стоит убедиться в том, какой поддерживается системной платой. Но это больше относится к старым технологиям.

Еще нужно включить в BIOS функцию Memory Remap Feature (также имеет названия: Memory Hole Remapping , H/W Mem Remap и H/W memory hole Remapping ). После этого ставим 64-х битную систему. Иногда эти параметры уже включены автоматически на современных платах, поэтому можете только убедиться.
Если у вас на 64-х битной системе в действительности стоит менее 4 Гб оперативной памяти, то параметр Memory Remap Feature нужно отключить в любом случае. Мало того, что доступный объем из-за этого может стать еще меньше, так еще и некоторые устройства будут зависать, что особо сказывается при моделировании и игровом процессе.
Бывает, что и BIOS не видит необходимый объем оперативки, тогда его стоит обновить. Дело это рискованное и стоит подходить внимательно и осторожно. Инструкцию по обновлению всегда можно отыскать на официальном сайте системной платы.
Еще материалы:
Если в BIOS установленные модули определяются, а в Windows нет, тогда стоит проверить руководство к материнской плате. Там обычно сказано о подключении конкретных модулей оперативной памяти, например, какой режим лучше – одноканальный или двухканальный. На официальном сайте можно узнать о моделях, которые могут вам подойти и варианте подключения.
Если система не видит оперативную память, то это может быть в следствие неправильно установленного значения питания, а также из-за неисправных модулей. Тем более, если одна из планок отказала, то система может вообще не запуститься, тогда от неё нужно избавиться.
Подведем итоги
Итак, мы разобрались, почему компьютер не видит оперативную память, а также какой-то определенный её объем. По пунктам распишу, что нужно сделать, если это случилось:
- Переустановить ОС на 64-битную версию;
- В Конфигурации системы убрать галочку с пункта «Максимум памяти»;
- Проверить максимальный объем оперативной памяти на материнской плате;
- Проверить исправность модулей оперативной памяти;
- Переставить планки ОЗУ местами;
- — инструкция на официальных сайтах системных плат;
Также вы можете почистить компьютер от пыли и грязи. Протереть контакты на модулях оперативки, и прочистить слоты. Надеюсь данная статья вам поможет!
RAM память одна из важнейших, скажем так, функциональных деталей на нашем компьютере… От используемого объёма памяти зависит скорость работы нашего компьютера, а это определитель удобства времяпрепровождения за компом (и не только для тех, которые используют компьютер как игровую машинку)).
В статье рассмотрим нюансы для решения проблемы, когда виндовс не видит оперативную память — что с этим делать, как решить вопрос увеличения оперативной памяти бесплатно, или с малыми финансовыми затратами.
Простейшее решение, это установить на материнскую плату компьютера дополнительную (либо новую) плату оперативной памяти… однако не следует спешить — возможно, проблема в настройках компьютера.
Но давайте по порядку разберёмся с тем, когда Windows 7 или Windows 8 не видят весь оперативный объем RAM.
Текст по пунктам:
часть для: 32 битных версий Windows 7 или Windows 8
В первую очередь следует сказать, что подобные проблемы, когда компьютер не видит оперативную ram память, как правило вызваны или аппаратными (механическими) или программными ошибками (настройками).
Итак: 32 разрядные версии Windows используют для работы всего 4 Гб оперативной памяти: поэтому, если у вас достаточно большой объем RAM (более 4 Гб /см. документацию/), для увеличения скорости работы компа — а это есть увеличение объёма РАМ памяти, с которой станет работать система, — требуется установить 64-разрядную версию.
Узнать версию Windows, которая установлена на вашем компьютере, можно так: пройдите в раздел «Система» в панели управления, либо кликните «Мой компьютер» и далее правой кнопкой мышки тюкаем по «Свойства».
На картинке выделены данные об «Разрядности» и объёме оперативной памяти.
На картинке показано, что ОЗУ (рам) память системы 6 Гб. и установлена 64 разрядная версия.
То есть понимаете, в этом случае система будет использовать память на полную мощность! А если бы была 32 битная версия, использовалось бы только 4Гб.
Видите как просто!? если у вас установлена 32 битная версия, а оперативная память более 4, то для того, чтобы увеличить используемую для системной работы память, всего-то нужно поменять разрядность винды.
Скриншот для Виндовс 7: «Свойства системы»

В этом случае с семёркой (как на скрине выше), как поминаете, лучше использовать 64 битную версию Виндовс!
Однако — помните, что не только разрядность определяет и влияет на используемый (видимый) объём системой памяти рам.
если Windows имеет ограничения на максимальный объем памяти
Как и говорилось выше, изучите документацию своей системы, а именно какой выпуск Windows установлен на вашем компьютере.
К примеру: мы используем Windows 7 начальная. Её максимально доступный для работы объем оперативной памяти — 2Гб, но не 4.
Если «Windows 7 Домашняя Базовая» в работе будет использовано 8 Гб оперативной ram памяти.
Windows 8, в одной из последних версий, также имеет свои ограничения.
Windows 8 — максимальное количество доступной оперативной рам памяти

Windows 7 — максимальное количество доступной оперативной рам памяти

Следует обозначить: оперативная рам память выделяется для наиболее оптимальной работы компьютера. Например, видеокарты.
Рассмотрим тот случай, когда:
материнская плата компьютера имеет ограничения
Если мы, например, как говорилось выше — купили дополнительную плату оперативной памяти, вставили её в соответствующий слот материнской платы, но видимая память остаётся на прежних значениях, то это значит, что в настройках материнской платы существуют какие-то ограничения.
Чтобы выяснить вопрос ограничений на использование системой памяти, потребуется открыть BIOS.
как открыть bios системы
Воспользуемся кнопкой «перезагрузить компьютер»… кликаем… как только система закроется и приступит к новой загрузке (обычно это чёрный экран) в этот момент — перед самым стартом загрузки системы — нужно нажать кнопку F2 или Delete — это классический для большинства вариант входа в БИОС. Если что-то не получается, изучите документы своего ПК.
…как только войдёте в BIOS, на экране будут отображены параметры, а в том числе данные об объёме используемой памяти. Замечательно!
Теперь следует записать (или запомнить данные) БИОС и сравнить с теми, которые видны в данных «Система».
Если эти данные разнятся, то приступим к поиску ограничений в самой системе Виндовс, либо рассмотрим возможности механических неисправностей.
Может быть так, что и в BIOS не видно соответствия данных памяти: тогда, как это ни банально, поподробнее изучите системные данные установленной на компьютере материнской платы.
неправильно установлена плата памяти
Как вариант:
если я уверен в том, что материнская плата поддерживает весь объём установленной памяти, но в BIOS данные значительно ниже, то, возможно, я неправильно установил плату памяти!
Просто-напросто отключите компьютер и вновь переустановите плату памяти.
1 — можно, для аккуратности переустановки, почистить контакты платы памяти… хотя, коли плату только приобрели (он новая), то, возможно, окислились контакты в слоте материнской платы (попробуйте использовать другой слот, если тот существует) если же дополнительного слота нет — почистите контакты имеющегося слота, воспользовавшись твёрдым ластиком.
2 — убедитесь, что плата точно и правильно встала в пазы!!
И повторю вновь: подробнее изучите документацию к своей материнке — возможно, что для добавления дополнительной платы памяти нужно использовать конкретный слот!
Как только проверили механическую часть своего «железа» — вновь сравним данные BIOS и «Система».
Для тестирования оперативной памяти можно воспользоваться встроенной с систему Windows утилитой для диагностики памяти, либо сторонней программой по типу memtest86.
Если что-то не ясно и остались вопросы, делитесь ими в комментариях...
На то что операционная система не видит оперативную память может влиять несколько причин. Видимое количество оперативки также зависит от версии ОС.от 120 р. RUB
Оперативка становится причиной многих неприятностей в компьютере. Например, ее количество является одним из ключевых факторов, от которых зависит возможность и стабильность работы игр и различных программ. Со временем, малое количество ОЗУ приводит к тому, что нам надо менять или добавлять дополнительные модули.
Но что делать, если компьютер не видит оперативную память?
| Виды работ | Стоимость |
|---|---|
| Диагностика | 0 р. |
| Вызов | 0 р. |
| Замена оперативной памяти | 120 р. |
| Ремонт оперативной памяти | 350 р. |
| Настройка операционной системы Microsoft Windows | 120 р. |
| Установка Windows XP, Vista, 7, 8, 10 | 260 р. |
| Настройка Bios | 230 р. |
Такие проблемы случаются как с основной, так и с добавленными платами. На самом деле, причин тому может быть огромное количество и о них мы сегодня и поговорим.
Оперативная память и операционная система
Важно знать, что по показателю разрядности, операционные системы Windows подразделяются на два основных типа.

Как правило, на большинстве наших компьютеров устанавливается 32х-битная ОС Windows.
Это первая причина, по которой компьютер не видит оперативную память. Обращаем ваше внимание на то, что программное обеспечение такого типа рассчитано на работу с оперативкой, общим объемом около 4 ГБ. Остальную память ОС попросту не замечает, вне зависимости от того, сколько модулей установлено на ПК и каков их суммарный объем.
Решением данной проблемы будет инсталляция 64х-битной версии Windows, если процессор ПК может работать с ней (на что способно большинство современных чипов).
Получить информацию о версии ОС вы можете двумя основными способами:

Если у вас установлена 64-х разрядная ОС, а компьютер все равно не видит оперативную память, значит причина кроется в другой плоскости.
Ограничение количества оперативки операционной системой
Разрабатывая операционные системы Windows, компания Microsoft предусматривала некоторые пределы оперативной памяти, которые могут быть использованы той или иной ОС. Рассмотрим значения на примере различных версий Виндовс 7. Сразу оговоримся, что рассматриваются 64-х битные версии (за исключением «Win 7 Начальная», где таковая отсутствует).
- Начальная – 2 ГБ;
- Домашняя базовая – 8 ГБ;
- Домашняя расширенная – 16 ГБ;
- Профессиональная – 192 ГБ;
- Корпоративная – 192 ГБ;
- Максимальная – 192 ГБ;
Аналогичная картина наблюдается и в Win 8, хотя пороги там значительно выше.
- Базовая – 128 ГБ;
- Корпоративная – 512 ГБ;
- Профессиональная – 512 ГБ.
Такие ограничения являются вполне нормальными, поскольку на более дешевые версии программного обеспечения всегда обладают более скромным потенциалом.
Поэтому если ваш компьютер не видит оперативную память, обязательно проверьте версию своей ОС.
Расход памяти для комплектующих
Практически каждая деталь компьютера требует определенного количества ОЗУ для корректной работы. В особенности, ее всегда использует интегрированная видеокарта, если на ПК не применяется ее дискретная альтернатива. И таких составляющих ПК очень много, каждый из которых отбирает себе хотя бы по маленькой частичке оперативки.
Проверить данную догадку можно посредством меню «Система» в панели управления.
В ней указывается два значения оперативки:
- Суммарная (первая цифра);
- Доступная (число в скобочках).

В данном случае, просчитать расход RAM не составит ни малейшего труда. Простое математическое действие с вычитанием доступного значения от суммарного. Разница между ними – фактическое потребление внутренними устройствами ПК и системой.
Ограничение объема материнской платой
Не только операционная система может ограничивать объем оперативной памяти, а еще и одна из комплектующих, от которых такого подвоха юзеры ждут меньше всего – материнка. На ней могут располагаться до шести слотов для установки плат, но никакой гарантии, что они все и сразу будут работать, нет.
В данном случае действует тот же принцип, что и ОС. Функционал более дешевых комплектующих ограничивается, для продаж дорогой продукции.
Если ваш компьютер не видит оперативную память, но программное обеспечение может работать с установленным объемом, нужно зайти в БИОС материнской платы и посмотреть, есть ли ограничение. Как правило, сведения о доступном объеме ОЗУ вы можете увидеть сразу же после входа в данное меню.
Если же в БИОС отображается установленный объем оперативной памяти, но ОС все равно его не видит, значит проблема кроется где-то в программной плоскости.
Некорректная установка ОЗУ
Несмотря на кажущуюся простоту монтажа, модуль оперативной памяти также можно установить неправильно. Если объем RAM не отображается ни в ОС, ни в БИОС, значит проблема кроется непосредственно в плате. В таком случае необходимо аккуратно разобрать ПК и проверить правильность установки устройства.
Оперативное запоминающее устройство - это одна из важнейших частей памяти персонального компьютера. Во время того, как пользователь взаимодействует с устройством, данный девайс хранит в себе выполняемые на данный момент программы в реальном времени. Кроме того, «ОЗУ» отвечает и за хранение тех данных, которые обрабатываются центральным процессором. Главной особенностью оперативной памяти является то, что при полном отключении подачи электроэнергии к ее плате вся временно содержащаяся память будет ликвидирована либо частично уничтожена.
«Windows» полностью или частично не видит оперативную память — причины
Самой неприятной и часто встречающейся проблемой является ситуация, когда ПК пользователя не обнаруживает предустановленную «ОЗУ». Также возможны случаи и «частичного» отключения, или отображения лишь какой-то части установленной памяти.

Основными предпосылками и причинами подобных неполадок могут являться:
- использование операционной системы, которой не дает возможности использовать большое количество памяти;
- имеются некие ограничения на определенный объем задействованной памяти;
- проводится выделение оперативной памяти для обеспечения работоспособности интегрированного либо другого оборудования;
- материнская плата устройства обладает возможностью поддерживать лишь ограниченное количество «ОЗУ»;
- проведен неправильный монтаж платы с данной памятью;
- поломка самой «пластины» оперативной памяти.
Каждая из этих причин может появиться как по отдельности, так и в комплексе с другими. Поэтому каждому пользователю рекомендуется обладать необходимыми знаниями и навыками для устранения подобных неполадок, которые в значительной степени влияют на работоспособность всего устройства.
«Windows» не видит всю «ОЗУ». Решение проблемы

Если Вы столкнулись с данной проблемой, то первое, что необходимо предпринять, - это произвести тщательную проверку «входа», то есть гнезда. Для этого необходимо выполнить следующий алгоритм действий:

На заметку! В некоторых случаях переподключение платы позволяет возобновить ее работоспособность.
Проверка контактов на загрязнение
Еще одной причиной частичного или полного отсутствия отображения необходимого аппаратного обеспечения в ПК может быть загрязнение контактов. Чтобы проверить и зачистить их, необходимо:

На заметку! При необходимости можно провести «перетасовывание» планок. Это действие может привести к тому, что навязчивая и неприятная проблема решится. Для этого модули «ОЗУ» необходимо несколько раз подключить в различные гнезда.
Система не «видит» часть «ОЗУ»
Причиной того, что установленная ОС не обнаруживает часть от всей имеющейся «ОЗУ», может быть использование видеокарты интегрированного типа. Это выглядит следующим образом.

Для того, чтобы установить меньшее количество памяти, выделяемое для интегрированной видеокарты, необходимо:

Ограничение системной программой
Кроме всего прочего, ограничение на задействование столь важной памяти может регулироваться при помощи системной программы «Конфигурация системы». Чтобы успешно его ликвидировать, необходимо:

Ограничение в самой материнской плате
Модуль материнской платы может также обладать ограничением на использование «ОЗУ». Чтобы узнать достоверную информацию о том, какое же количество памяти может поддерживать данная важнейшая плата, необходимо сперва узнать ее .
Для определения модели «МП» можно воспользоваться несколькими способами:


Если нет желания устанавливать подобное ПО, можно воспользоваться стандартным пакетом программ «Windows». Для этого нужно:

Справка! Кроме того, в некоторых интернет-магазинах также выкладывают эти сведения, однако они не являются стопроцентно достоверными.
Использование оперативной памяти в неполном объеме может привести к «подтормаживаниям» системы, появлению сбоев и не оптимальной работе всего ПК. Поэтому желательно прибегать к использованию максимального количества «ОЗУ». Кроме того, количество поддерживаемой памяти напрямую зависит от разрядности операционной системы.
Максимально возможное количество памяти в «Windows 8» и других версиях
Как известно, разные операционные системы от корпорации «Майкрософт» могут поддерживать совершенно отличные друг от друга количества оперативной памяти. В таком случае, чтобы не попасть в неприятную ситуацию с установкой слишком большого количества модулей, которые попросту окажутся бесполезными, необходимо знать о возможностях собственной системы. Таблица с необходимой детальной информацией.


Видео — Windows не видит всю оперативку, как исправить?
При работе с Windows-системами от многих пользователей можно услышать нарекания по поводу того, что иногда компьютер не видит оперативную память в полном объеме, или весь установленный объем оказывается недоступным для использования. Почему так происходит, знают далеко не все, поэтому стоит разобраться в этой проблеме, а заодно и выяснить, какие конкретные шаги можно предпринять для исправления ситуации, если, конечно, это возможно.
Почему компьютер не видит оперативную память
Начнем с выяснения причин такого явления. Самым главным условием определения всего установленного объема ОЗУ большинство экспертов называет ограничения со стороны материнских плат и операционных систем. Например, почему компьютер не видит вторую которая устанавливается дополнительно? Да только потому, что материнская плата не способна поддерживать объем ОЗУ выше установленного для нее лимита. Также причина может состоять и в том, что устанавливать дополнительные планки памяти в определенный слот тоже можно только до определенного предела.
Операционные системы семейства Windows тоже играют не последнюю роль. Их проблема состоит в используемой для каждой конкретной модификации архитектуры (х86 или х64). 32-битные ОС именно по использованию оперативной памяти имеют строгое ограничение на уровне всего 4 Гб. Некоторые модификации той же Windows 7 объемы выше этого лимита определяют, но вот работать с ними не хотят никак (хотя и могут).
Зачастую ситуация усугубляется еще и тем, что сама «оперативка» может быть занята активными системными или другими процессами, не говоря уже о том, что при наличии на материнской плате интегрированной видеокарты класса Video-on-Board, а не дискретной, часть ОЗУ может резервироваться и под нее. Наконец, нельзя исключать и ситуации, когда компьютер не видит вторую планку оперативной памяти, если устанавливаются разные ее объемы или разные типы ОЗУ. И, конечно, же, нельзя сбрасывать со счетов поддержку со стороны самих первичных систем ввода/вывода. Если BIOS память не распознает, например, по причине устаревания самой прошивки или неправильно выставленных настроек, действия, предпринимаемые в операционной системе, тоже ее не выявят.
Неправильная установка планок памяти
Исходя из всего вышесказанного, перейдем к возможным решениям сложившейся проблемы. Для начала просто проверьте, правильно ли установлены сами планки памяти чисто физически.
Неплотное прилегание контактов может спровоцировать появление такой ситуации. Если компьютер не видит вторую оперативную память, которая по классу отличается от первой планки, обратите внимание на то, что, например, для двухканальных планок DDR рекомендуется ставить только оборудование одного производителя и только одинакового объема. Само собой разумеется, что нельзя устанавливать различающиеся между собой типы (некоторые «спецы» пытаются совмещать, скажем, DDR2 и DDR4, что недопустимо).
Неполадки в работе ОЗУ
Достаточно часто причина того, что компьютер не видит оперативную память, может состоять в нарушении работоспособности самих планок. Речь идет, естественно, о дополнительно устанавливаемых объемах. Ведь если бы ОЗУ не распознавалась вообще (в той же системе BIOS), старт компьютера был бы просто невозможен.
Чтобы не использовать стороннее программное обеспечение вроде Memetest86+, в котором рядовой пользователь может и не разбираться, рекомендуется выполнить проверку памяти средствами системы, вызвав необходимый инструмент из меню «Выполнить» сочетанием mdsched.

Здесь нужно будет использовать немедленную проверку с перезагрузкой. Вполне возможно, хотя бы частично, но проблема будет устранена.
Проблемы с разрядностью системы
Самая большая проблема - разрядность установленной операционной системы. Архитектура самой 32-битной ОС такова, что она просто не во состоянии работать с объемами ОЗУ, которые превышают 4 Гб. Частично эту задачу решает отключение ограничения, которое будет описано ниже.

Но, как правило, если на компьютере предполагается устанавливать современные программы для работы с мультимедиа или ресурсоемкие игры, систему лучше переустановить, отдав предпочтение Windows модификаций х64.
Настройка конфигурации
Для операционных систем Windows 7 и ниже часто описывается проблема настроек загрузки, которые присутствуют в конфигурации. Там обычно установлен лимит с определенным значением.

Если компьютер не видит оперативную память именно по этой причине, нужно сделать следующее:
- Вызвать конфигуратор (msconfig).
- На вкладке загрузки перейти к дополнительным настройкам и снять флажок со строки выставления максимума ОЗУ.
- После чего полностью перезагрузить систему.
Компьютер не видит оперативную память полностью: проблемы видеокарт
Еще одна распространенная ситуация - интегрированные видеочипы. При малом объеме их выделенной памяти для обеспечения корректной работы таких устройств за счет ОЗУ резервируется дополнительный объем (это несколько напоминает резервирование пространства на жестком диске под виртуальную память). В этом случае настройку можно произвести только в BIOS.

- Войдя при включении компьютера или ноутбука в первичную систему, необходимо найти пункт вроде Onboard Video Memory Size, Onboard VGA Frame Buffer, VGA Share Memory Size или др.
- Установить для данной опции деактивированное состояние (Disabled) или автоматическое определение размера.
Сброс параметров и обновление BIOS
Впрочем, бывает и так, что компьютер не видит оперативную память исключительно по той причине, что не распознается она как раз на уровне BIOS. Тут вариантов всего два: либо настройки выставлены некорректно, либо устаревшая прошивка самой первичной системы не рассчитана на работу с новым оборудованием.

В первом случае достаточно будет просто произвести полный сброс параметров, используя для этого соответствующий пункт (Load Setup Defaults или что-то похожее), после чего последует автоматический рестарт.
Второй вариант действий несколько сложнее, поскольку довольно часто рядовому пользователю обновить прошивку самостоятельно бывает затруднительно. Устанавливаемая прошивка должна полностью соответствовать самой первичной системе, а обновление необходимо производить максимально осторожно, поскольку один неверный шаг может привести к самым непредсказуемым последствиям. С системами UEFI все намного проще, поскольку для них апдейты могут быть инсталлированы прямо в среде Windows. Но, опять же, обновленная прошивка должна соответствовать всем требованиям установки (версия, производитель микросхемы, разработчик программного обеспечения и т. д.).
Несколько слов напоследок
Остается добавить, что в случае, когда полный и доступный объемы ОЗУ находятся примерно на одном уровне, можно попытаться завершить ненужные активные процессы, отключить некоторые элементы автозагрузки или деактивировать даже неиспользуемые или ненужные фоновые службы и компоненты Windows-систем, что существенно снизит нагрузку на оперативную память и процессор, да еще и быстродействия добавит.