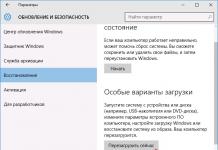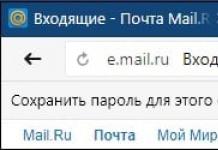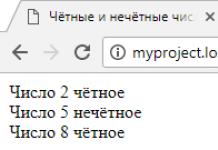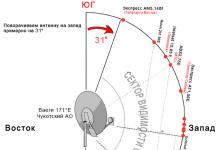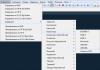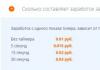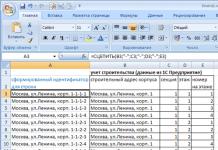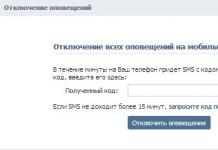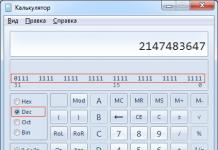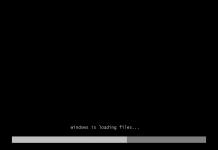Формально файловая система Windows – порядок, определяющий способ организации, хранения и именования данных на носителях информации ИТ-оборудования. Но можно сказать и гораздо проще – это формат записи информации на различные носители и, в первую очередь, на жесткий диск компьютера. В Windows 7 используется файловая система NTFS, которая, на сегодняшний день, является одной из самых распространенных в мире.
Основой NTFS является MFT (Master File Table – главная файловая таблица). По сути, она представляет собой файл особого формата, который размещен в специальной MFT-зоне раздела. Эта зона доступна только служебным средствам операционной системы или специальным утилитам, обращающимся к винчестеру напрямую. MFT представляет таблицу, в которой перечислены все файлы с основными атрибутами и параметрами безопасности. Но не только. В MFT для каждого файла хранятся адреса секторов, в которых размещается его содержимое. Это очень важная информация, потому что без нее система просто-напросто не знала бы, где находится запрошенный объект и куда нужно переместить читающую головку жесткого диска.
Итак, с файловой системой и с принципами ее работы мы разобрались, теперь давайте перейдем непосредственно к Windows 7. В ней, как и во всех других операционных системах, существует ряд папок, которые можно назвать служебными. По умолчанию они одинаковы у всех пользователей данной ОС. Некоторые из них желательно не трогать, ибо это может привести к сбоям в работе Windows 7. Содержание же других можно изменять без какой-либо опаски.
Windows
Вне всяких сомнений – самая важная папка, размещающаяся на активном разделе жесткого диска. В ней хранятся все исполняемые файлы операционной системы, драйвера, модули и пр. А поэтому удалять что-то из этой папки строго не рекомендуется. Стоит отметить, что в некоторых случаях она может иметь и другое название.
Windows.old
Папка со старой операционной системой. Возникает на жестком диске, если установка Windows 7 была осуществлена без его форматирования. Для подавляющего большинства пользователей она не нужна, а поэтому может удаляться совершенно спокойно с помощью утилиты .
Users
Папка для хранения профилей пользователей. По умолчанию размещается в корне диска с операционной системой. Содержит ряд стандартных папок, а также по одной папке на каждую учетную запись. В них находятся «пользовательские» подпапки, включая рабочий стол (Desktop), документы (Documents), картинки (Pictures), избранное (Favorites) и пр. Их содержание полностью зависит от человека. Другие подпапки используются для хранения служебной информации различных приложений, браузеров и пр.: AppData, ApplicationData, Cookies, Local Settings и т.д. Они скрытые, и изменять их содержимое вручную не рекомендуется.
Boot
Папка, в которой размещаются все загрузочные файлы операционной системы. Она скрытая, вносить в нее изменения не стоит.
ProgramData
Еще одна весьма важная скрытая папка. В ней установленные в операционной системе приложения хранят свои данные, установочные файлы и т.п. Удалять из нее, естественно, ничего не нужно.
Recovery
Папка, в которой хранится образ, необходимый для входа в среду восстановления. Она опять же скрытая, изменять ее нельзя.
$Recycle.Bin
По сути, данная папка является «Корзиной» Windows. Именно в нее перемещается вся удаляемая информация. Папка скрытая, однако, удалять можно как ее саму, так и ее содержимое. По сути, это будет равносильно очистке «Корзины» или ее части. Обратите внимание, что на каждом разделе жесткого диска есть своя папка $Recycle.Bin, в которой хранятся файлы, удаленные именно с него.
В этом уроке Андрей Сухов расскажет про структуру хранения файлов и папок. Смотрите и изучайте на практике десятый видео урок «Структура файлов и папок в Windows».
Обычно многие пользователи компьютеров, хранят свои фотографии, видео и другие файлы на компьютера. И вот жесткий диск выступает в роли шкафа с хранением всех документов, только в электроном виде. Обычно в офисном шкафу где хранятся документы, соблюдается свой порядок хранения документов.
После установки операционной системы Windows 10. Не знаете как установить Windows, тогда посмотрите обучающий видео урок . Как установка прошла Windows 10 автоматический создает структуру папок удобные для многих пользователей. Андрей расскажет о структуре папок, а Вы уже сами решите создать свою или пользоваться стандартной от Windows 10.
Теперь небольшое отступление от Андрея для тех кто начал осваивать компьютер. Во-первых, как было сказано и написано раньше вся информация на компьютере содержится в виде файлов.
Файл — это некий объект содержащий в Вашем компьютере, в том числе и операционной системе Windows и представляет собой законченный объект. Например это может быть текст, фото или видео. Чтобы все файлы можно как-то систематизировать то они помещаются еще в один объект папка. В этой папке группируются файлы по принципу который Вы определяете сами.
Теперь рассмотрим первые три пункта в проводнике, а последние два относятся к сетевым подключения. Если Ваш компьютер имеет связь с другими компьютерами дома или в офисе по локальной сети, то у Вас есть возможность получать доступ к другим файлам хранящихся там. А также Вы можете объединить дома все компьютеры в одну домашнюю сеть и тем самым перемещать файлы по любым компьютерам. Но об этом пока разговора не будет.
А теперь вернемся к левой колонке и выбираем нужный нам жесткий диск или папку, а в правой части появиться содержимое выбранного. Для примера Андрей выбрал раздел «Этот компьютер » и с правой стороны появляется содержимое для доступа ко всем файлам папок и жестким дискам. Вот это и есть офисный шкаф где храниться информация.
Что мы можем видеть в правой стороне. Первое это то, что делятся на подразделы: папки, устройства и диски, сетевые расположения. Открываем папки и там у нас появляется стандартна структура которая была сделана разработчиками операционной системы . В устройство и диски расположились все жесткие диски, оптический привод CD/DVD, подключаемые флешки. Сетевое расположение тут находиться все подключаемые компьютеры по локальной сети.
В следующем уроке вы узнаете, что за папки находятся на .
В операционной системе Windows 10 все папки имеют свойства и их можно изменить. Для этого можно воспользоваться классической Панелью управления или опциями Проводника.
Где найти свойства папки в ОС Windows 10?
Для того, чтобы открыть свойства папок, стоит выполнить следующие действия:
- Открываем Проводник и переходим во вкладку «Вид», выбираем «Параметры».
- Из списка выбираем «Изменение параметров папок и поиска». Откроется новое окно, в котором будет доступно три вкладки: «Общее», «Вид», «Поиск». Каждая из вкладок отвечает за определённые свойства папок.

- Во вкладке «Общее» можно задать открытие папок в новом окне или в том же.

- Также здесь можно указать, каким образом открывать папку: одним или двойным щелчком мыши.

- В зависимости от сборки Windows 10, во вкладке «Общее» ещё имеется пункт «Конфиденциальность», который отвечает за быстрый доступ к часто используемым папкам и файлам. Также здесь можно очистить историю Проводника.

- Вкладка «Вид» мало изменилась. Здесь можно задать отображение скрытых папок и файлов, эскизов меню, восстановить начальный вид окна. Эта вкладка даёт больший доступ к свойствам папок.

- Во вкладке «Поиск» можно указать, как Windows 10 должна реагировать на запросы при поиске системных файлов и папок, в том числе и неиндексированных. Также здесь можно добавить в число поиска архивы и папки приложений.

Также параметры любой папки в Windows 10 можно настроить классическим способом. Для этого нажимаем правой кнопкой мыши на папке и выбираем «Свойства».

В данном случае доступные будут параметры в таких пяти вкладках: «Общее», «Доступ», «Настройка», «Безопасность», «Предыдущие версии».

В папке «Общее» будут указаны такие параметры папки, как размер, расположение, дата создания, атрибуты (скрытый или чтение).

Во вкладке «Доступ» можно указать доступ к папке отдельному пользователю или нескольким.

Во вкладке «Настройка» можно оптимизировать папку под хранение документов, музыки или других файлов. Или же выбрать общий тип.

Вкладка «Безопасность» отвечает за безопасность, а в «Предыдущих версиях» можно посмотреть наличие или отсутствие предыдущих идентичных папок (актуально в том случае, когда папка была переименована).
Типичное окно Windows 10 с основными элементами управления. В качестве примера выбрано окно папки Документы, в котором по умолчанию хранится большинство создаваемых вами файлов.
Подобно тому как траектория полета воздушного змея изменяется под воздействием ветра, поведение окна зависит от используемых элементов управления и выполняемых команд. В следующих нескольких разделах при описании инструментов и методик управления окнами в качестве примера будет использовано окно папки Документы как наиболее часто открываемое рядовыми пользователями.
- Опытные пользователи Windows 10, которым довелось поработать в предыдущих версиях операционной системы, наверняка помнят папку Мои документы, в которой хранились все их файлы. В Windows 10 такая папка носит максимально упрощенное название: Документы. (На самом деле не суть важно, как называется папка; ее назначение остается прежним - хранение файлов пользователей.)
- Широкая панель, заполненная элементами управления, которая располагается вдоль верхней части окна, называется лентой. Придя на смену старой строке меню, она быстро приобрела популярность у многих пользователей благодаря крупным кнопкам и удобным раскрывающимся меню. Вам не нравится лента и вы считаете, что она занимает слишком много полезного пространства окна? Щелкните в правом верхнем углу окна на небольшой кнопке со стрелкой, указывающей вверх и расположенной рядом со значком с изображением вопросительного знака. Лента исчезнет, освободив значительную часть окна. Чтобы вернуть ее в окно, щелкните на этой кнопке еще раз (теперь на кнопке изображена стрелка, указывающая вниз).
- По умолчанию в Windows 10 папка Библиотеки скрыта. Если для эффективного управления собственными файлами вам ее недостает, то не отчаивайтесь. Вы всегда сможете добавить библиотеки в область навигации. Чтобы получить доступ к папке Библиотеки, щелкните в пустом месте области навигации правой кнопкой мыши и выберите в контекстном меню команду Показать библиотеки.
- На первый взгляд, окна просто переполнены всевозможными кнопками, полями ввода данных, флажками и списками. Вам совсем не обязательно запоминать все их названия, хотя при поиске сведений во встроенной в Windows справочной системе это сильно поможет. Если вы не можете понять назначение отдельной части окна, и дальнейшее описание показанных на нем элементов управления - вы обязательно найдете упоминание об их функциональных возможностях.
- Все элементы управления в Windows 10 реагируют на щелчок, двойной щелчок и щелчок правой кнопкой мыши. Примечание: оказавшись в замешательстве, попробуйте сначала щелкнуть на изучаемом элементе правой кнопкой мыши.
- Используете устройство с сенсорным экраном?
- Немного попрактиковавшись в управлении окнами, вы поймете, что это не такая уж и сложная задача. Самое сложное - найти в окне требуемый элемент управления в первый раз. Ситуация сродни поиску кнопок на приборной панели только что арендованного автомобиля. Использовав элемент управления хотя бы единожды, вы легко найдете его в дальнейшем. При последующем обращении к нему вы даже не станете задумываться о его расположении.
Здесь мы с вами поговорим о файлах и папках операционной системы Windows , т.е. обо всех стандартных папках и файлах, которые хранятся в основном на диске C в папке Windows. Для чего они, насколько они важны и как же узнать, что они в себе хранят? Все ответы в этой статье.
Сначала рассмотрим некоторые файлы. И начнем с файлов реестра Windows , их немного, но они заслуживают особого внимания.
ntuser.dat
C:\Documents and Settings\ИмяПользователя
Файл ntuser.dat является кустом реестра Windows HKEY_USERS/SID
SAM
WINDOWS\system32\config
Файл SAM (файл без расширения) содержит раздел реестра HKLM\SAM
SECURITY
WINDOWS\system32\config
Файл SECURITY (файл без расширения) содержит раздел реестра HKLM\SECURITY
software
WINDOWS\system32\config
Файл software (файл без расширения) содержит раздел реестра HKLM\Software
system
WINDOWS\system32\config
Файл system (файл без расширения) содержит раздел реестра HKLM\System
UsrClass.dat
C:\Documents and Settings\ИмяПользователя\Local Settings\Application Data\Microsoft\Windows
Файл UsrClass.dat является кустом реестра Windows HKEY_USERS/SID_Classes
AppEvent.Evt
WINDOWS\system32\config
Файл AppEvent.Evt является журналом событий приложений, используемым реестром операционной системой Windows
boot.ini
C:\ (в корневой папке системного диска)
Файл boot.ini имеет очень много настроек и служит для настройки загрузки операционной системы Windows. Вы можете сами добавлять в файл boot.ini различные ключи, которые используются при загрузке системы Windows.
filelist.xml
WINDOWS\system32\Restore
Скрытый файл filelist.xml содержит список файлов и настроек, за которыми следит программа восстановления системы rstrui.exe. Файл имеет расширение, как вы уже могли заметить, XML который можно легко посмотреть в блокноте или браузере.
hosts
WINDOWS\system32\drivers\etc
Специальный файл hosts (файл без расширения) предназначен для сопоставления IP-адресов и имен серверов. Наиболее распространенное использование - Блокировка рекламных сайтов.
mydocs.dll
Windows\system32
Файл отвечает за пользовательский интерфейс папки "Мои документы"
Windows XP сама создает свои подпапки в папке Мои документы (My Pictures, My Video и др.). При удалении этих папок они создаются заново. Если вам не нравится подобное поведение, то надо лишь выполнить команду regsvr32 /u mydocs.dll и подпапки создаваться не будут. А если захотите вернуть все обратно, то введите в командной строке следующее: regsvr32 mydocs.dll
ntshrui.dll
Windows\system32
Файл, обеспечивающий доступ к ресурсам - Shell extensions for sharing, также в котором содержатся различные данные, необходимые для работы с ресурсами. В частности в этом файле содержится изображение ладошки, используемое в значках расшаренных ресурсов.
oemlogo.bmp
Windows\system32
Чтобы добавить собственную картинку в апплет «Система» Панели управления, надо создать или модифицировать картинку, которая находится в файле oemlogo.bmp и поместить файл в системную папку Windows (как правило Windows\system32)
pfirewall.log
Папка WINDOWS
В файл pfirewall.log записывается информация, которую впоследствии можно использовать для устранения неполадок. По умолчанию, данный файл находится в папке Windows.
SecEvent.Evt
WINDOWS\system32\config
Файл SecEvent.Evt является журналом событий безопасности, используемым реестром Windows
shmedia.dll
Windows\system32
Эта библиотека отвечает за сбор информации об AVI-файлах.
srclient.dll
WINDOWS\system32
Файл srclient.dll является клиентской DLL для программы восстановления системы rstrui.exe и используется при написании скриптов.
Svcpack.log
Windows
Файл Svcpack.log является протоколом хода установки сервис-пака. Исследуя лог установки, вы можете найти причины неудачной установки.
SysEvent.Evt
WINDOWS\system32\config
Файл SysEvent.Evt является журналом событий системы, используемым реестром Windows
WindowsUpdate.log
Windows
Файл, содержащий историю автоматического обновления.
wpa.dbl
Windows\system32
Как известно, лицензионная Windows XP при переустановке системы требует повторной активации. Чтобы этого избежать, достаточно перед переустановкой системы скопировать файл wpa.dbl, расположенный в папке windows\System32, например, на флешку или на другой диск - именно в этом файле хранится код активации. После переустановки системы, естественно, нужно будет заменить файл wpa.dbl.
А теперь давайте поговорим о папках, которых так много в папке Windows
Windows\Driver Cache\i386
В папке Driver Cache\i386 находится кэш драйверов. Некоторые пользователи рекомендуют удалять эту папку после установки всего оборудования. Имейте в виду, что при добавлении любого нового оборудования Windows будет запрашивать установочный диск.
Windows\Media
В папке Windows\Media хранятся звуковые файлы WAV для озвучивания системных событий. Если у вас осталось слишком мало места на жестком диске, а звуковыми колонками не пользуетесь, то можете удалить эти файлы. Также отключите звуковые схемы в апплете Звуки и аудиоустройства Панели управления, что разгрузить немного оперативную память
Windows\Minidump
Малый дамп памяти — это специальная запись минимального набора сведений, необходимых для определения причины неполадок. Windows каждый раз при возникновении неустранимой ошибки будет автоматически создавать новый файл в данной папке. Данная папка задается в диалоговом окне Загрузка и восстановление (апплет Система | вкладка Дополнительно | кнопка Параметры рамки Загрузка и восстановление | Папка малого дампа).
Windows\msagent
Папка msagent содержит подпапки и файлы, необходимые для работы с технологией MS Agent 2.0. В частности, подпапка Chars служит для хранения анимированных персонажей. По умолчанию, Windows XP уже имеет одного такого персонажа.
Windows\ShellNew
В папке Windows\ShellNew хранятся файлы-шаблоны, которые используются при выборе пункта меню Создать контекстного меню Проводника. О том как создавать новые команды в данном пункте меню можно прочитать в справочнике по реестру.
WINDOWS\SoftwareDistribution
В папке WINDOWS\SoftwareDistribution хранятся папки и файлы, закачанные с помощью автоматического обновления. В принципе, эту папку можно удалить. В этом случае Windows заново создаст эту папку. На различных форумах некоторые пользователи утверждали, что удаление этой папки иногда помогало решить проблему сбоев при автоматическом обновлении.
Windows\Temp
Папка Temp предназначена для хранения временных файлов. Очень многие программы при своей установке временно копируют в эту папку свои файлы для дальнейшей инсталляции. Но, порой эти программы забывают самостоятельно удалить свои временные файлы. Рекомендуется регулярно заглядывать в папку для очистки мусора.
WinSxS
WinSxS, или Windows Side by Side (бок о бок), является еще одним новшеством Windows XP. Microsoft создала систему, позволяющую сохранять несколько версий одинаковых библиотек (DLL) и использовать при необходимости именно ту, что требует конкретная программа. Дело в том, что некоторые программы перезаписывают при инсталляции даже более новую версию библиотеки, что может привести ко всякого рода неприятностям, поэтому, если какая-нибудь программа вздумает беспричинно заменить уже имеющуюся в системном каталоге DLL, операционная система поместит сомнительную библиотеку в специальную папку (WinSxS), а программа так и останется уверенной, что сделала свое дело.
Windows\system32\dllcache
В данной папке Windows\system32\dllcache находится кэш защищенных системных файлов, которые используются для автоматического восстановления в случае повреждения системы. По умолчанию размер этой папки - 50 мб (он задается в реестре параметром SFCQuota, находящемся в ключе HKEY_LOCAL_MACHINE\SOFTWARE\Microsoft\Windows NT\CurrentVersion\Winlogon). Изменить размер папки до нуля можно командой sfc:
sfc /cachesize=0
Если поставить, например, 100, то размер папки уменьшится до 100 мб
Windows\system32\config
В папке Windows\system32\config содержатся файлы, которые работают с реестром.
Windows\system32\Restore
В папке Windows\system32\Restore содержатся программа восстановления системы rstrui.exe и сопутствующие файлы.
System Volume Informatio
n
В папке C:\System Volume Information находится кэш службы восстановления системы. Для его удаления сначала отключить восстановление системы (Панель управления | Система | Восстановление системы | Отключить восстановление системы на всех дисках). Но лучше воспользоваться кнопкой Параметры и ограничить объем дискового пространства, резервируемого системой.
C:\Documents and Settings
В папке C:\Documents and Settings находятся профили пользователей, работающих с системой Windows. Например, если вы входите в систему под учетной записью serega, то в папке C:\Documents and Settings будет создана папка serega, в котором будет содержаться различные ваши данные.
C:\Documents and Settings\Имя пользователя\SendTo
Папка SendTo является папкой, в которой находятся ярлыки программ для команды Отправить контекстного меню Проводника. Когда вы щелкаете правой кнопкой на файле или папке выбираете пункт Отправить и там выбираете, куда хотите отправить, то выбранный вами файл копируется (перемещается) в ту папку, которую вы выбрали. По умолчанию в этой папке уже есть несколько ярлыков. Можно добавить самому свои ярлыки, которые будут отображаться в контекстном меню.
Ну на этом я думаю закончим, все основные файлы и папки мы рассмотрели.